This page guides you on how to move content to another web page or to create a copy (duplicate) of a piece of content as well as how to preview or restore older versions of content. There are also separate instructions on Reordering content on your pages if you want to change the order that content appears on your pages.
Instructions
1. From the T4 homepage (click the terminalfour logo in the top left of the screen to show the site structure view) you can navigate to the section where you want to modify your content.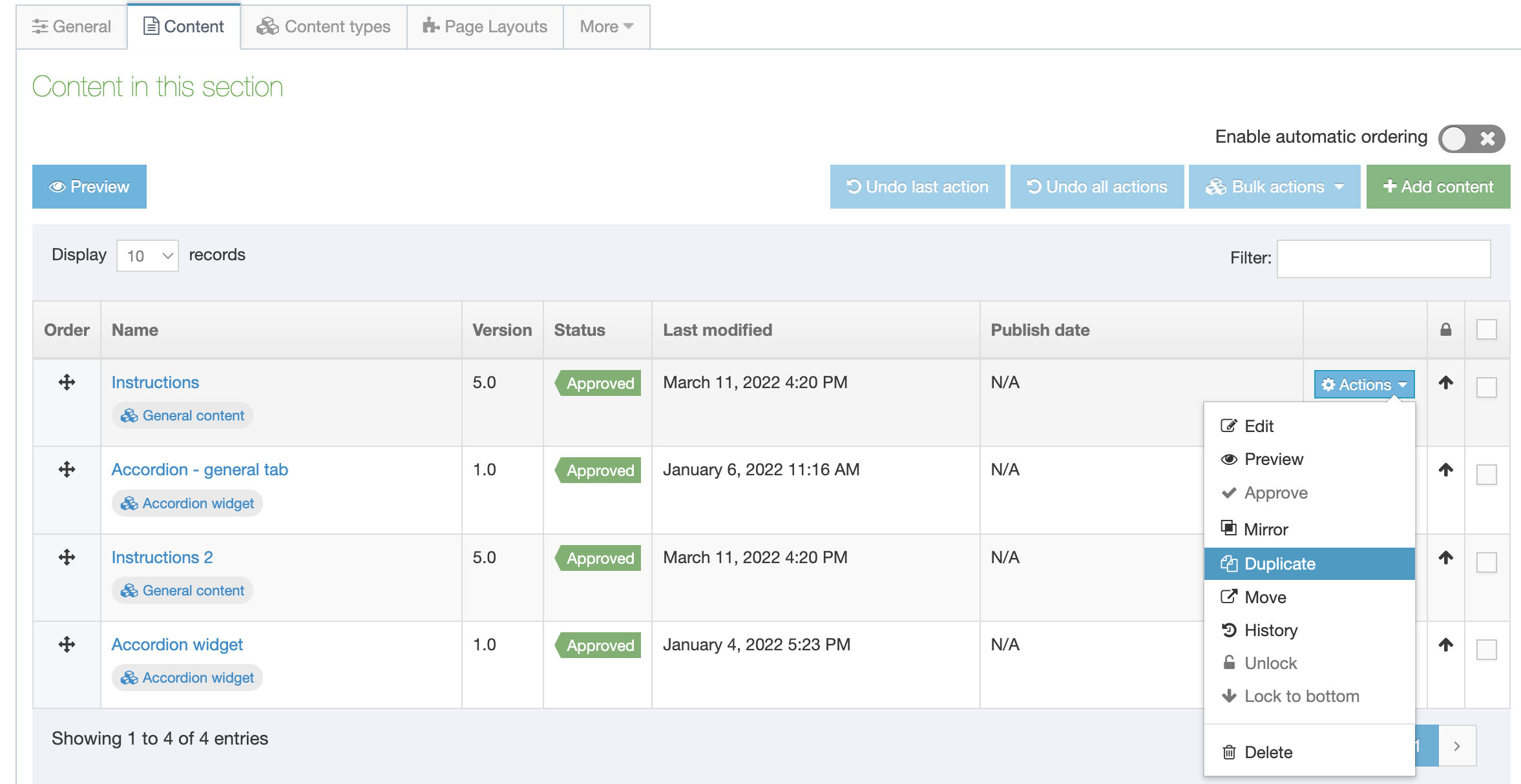
2. Click on the blue Actions button next to the appropriate section. Select 'Edit content' from the menu.
3. The section will open and you can now see the content types that have already been added. Open the menu for the appropriate content type by hovering the cursor over the yellow arrow beside it. You have a number of option to choose from:
- Edit - Make changes to the content.
- Preview - Open the preview site on the page where this content type appears.
- Mirror - Create a linked copy of this piece of content and place it within a section in your site structure. The two copies will be linked so that if one is updated, the other will also be updated. This is used if information needs to feature on more than one page.
- Duplicate - Create a copy of this piece of content and place it within a section in your site structure. The two versions will be separate.
- Move - Move this piece of content to a new location within your site structure (see instructions below)
- History - View the previous versions of this piece of content. See the below section on 'How to view old versions of content'.
- Delete - Delete this piece of content. See the section on Deleting and hiding content and sections (pages)
If you choose to mirror, duplicate or move the piece of content, the next step is always the same - you will be presented with a window like the one below showing the site structure. From this window, you should click the section where you want to mirror/duplicate/move the content. If you choose the same section, you will need to update the name of the content type to avoid a conflict.
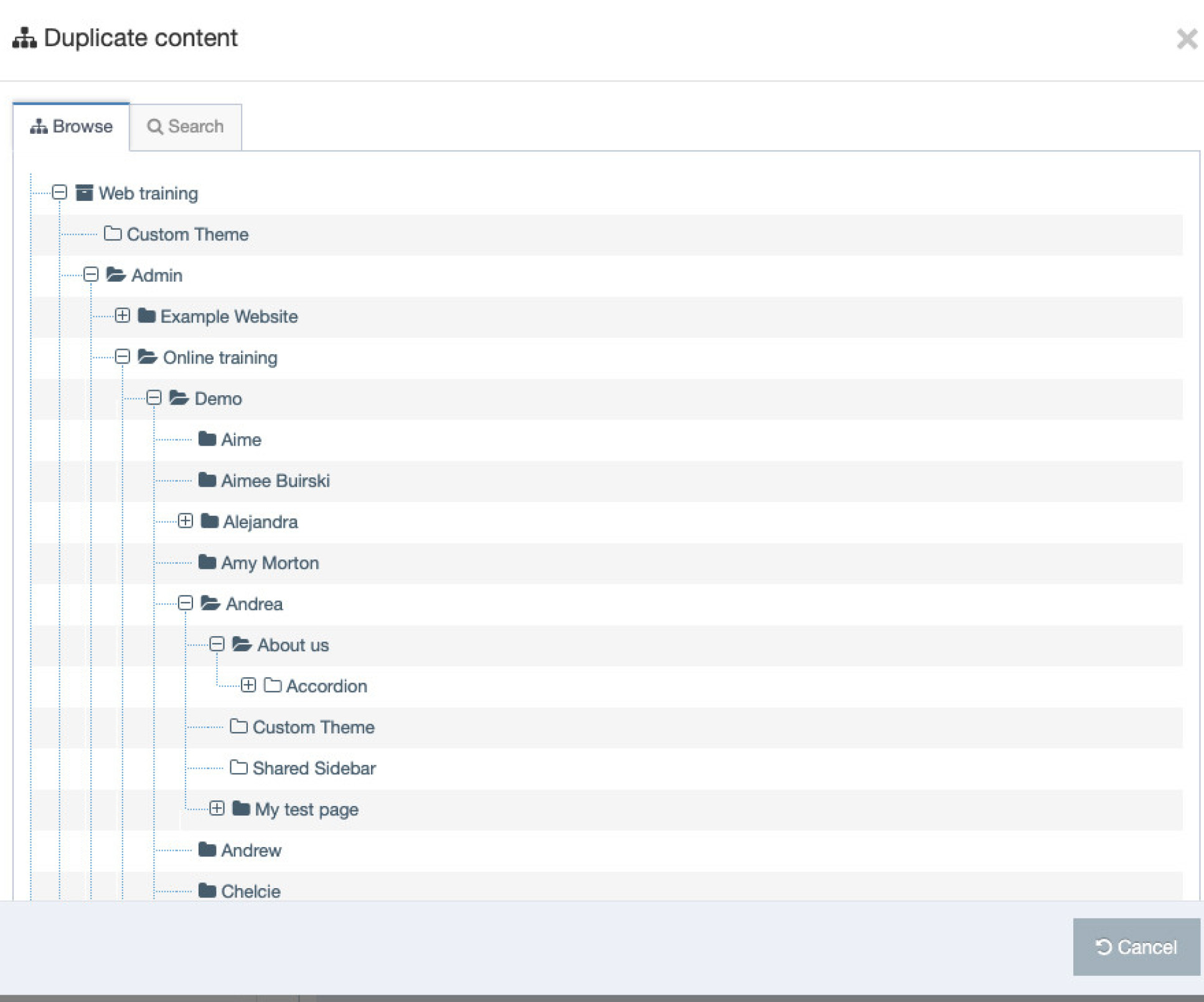
Note: The status of any content that has been moved, duplicated or mirrored will be set to 'Pending' and will need to be 'Approved' before it can be published.
Moving content to another page
You can move a piece of content from one page/section to another (As long as you have permission to the destination page/section.)
Instructions
1. For the piece of content concerned, click the blue Actions button and seclect Move from the drop down.
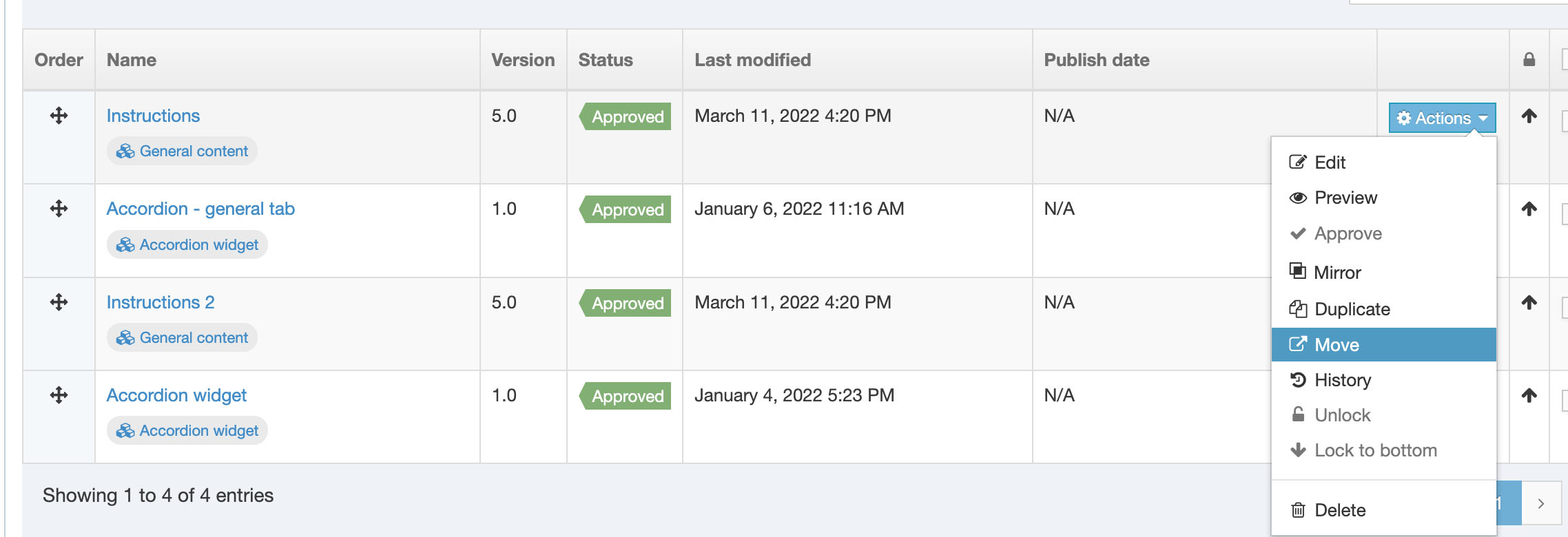
This will bring up the site structure that you have permissions for.
2. Click on the section you want to move the content to.
You will be returned to the original page/section.
3. Go back to the site structure and click on the destination page/section and your content should appear in the content list at the bottom. (You can move the content up to where you want it to sit using the small move arrows and then click Save changes). Find out more about reordering content.
4. Publish both sections/pages to make the changes live.