All DIDE computers have antivirus software installed on them. Windows is set to automatically download and install the latest patches and security updates for Microsoft products, and the Windows built-in firewall is on by default.
Accordion widget
All DIDE computers have Symantec antivirus software installed on them. Symantec updates itself automatically whenever there are new virus definitions available, and is always active in the background, scanning files on the computer as they are used If a virus or other malware is found, Symantec will alert the user and show the actions it has taken. This normally involves deleting the virus or quarantining if deletion is not possible.
Please note that Symantec will only tell you if it has found something and what it has done, with the only option being to close the informational window. It will never ask you to scan, download, or run a third party program from the internet. If you see this style of warning, it is usually a virus masquerading as a fake antivirus program. Close the window by pressing the red cross in the top right corner of the pop up window.
In addition, most computers have MalwareBytes Anti-Malware software installed, which supplements the protection offered by our main anti-virus.
Once a month Microsoft releases a number of critical security patches, bug fixes, and enhancements to their software, including Windows and Office. DIDE computers are set to automatically download and install these patches when they become available. After installation, your computer normally needs to be restarted for the updates to take effect. You will be prompted by Windows to restart your machine after updates have been applied.
In Windows XP, the update restart prompt looks like this:
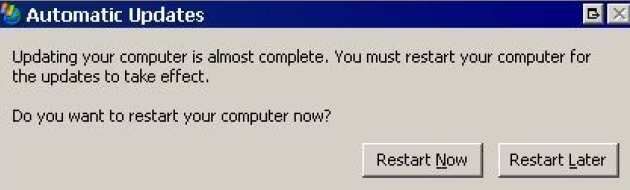
In Windows Vista/7, the update and restart prompt looks like this:
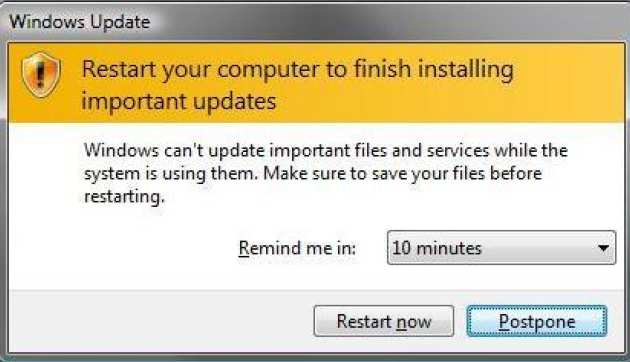
When you receive these prompts, restart your computer as soon as possible to ensure it is fully up to date and secure.
Because all member of DIDE have two accounts, their DIDE account and their College account, they will also have two passwords. Users can choose to set their College password to be the same as their DIDE password, so that they only have one set of credentials to remember.
When choosing a password, ensure that you will be able to easily remember it, and that it is also a strong password that won't be easy to guess or crack. There are some useful guidelines when choosing a password.
DIDE passwords
If you wish to change your DIDE password, you can do so from your computer on the DIDE network. Once logged on, press the Ctrl & Alt & Del keys at the same time, and choose Change Password. You will be prompted for your old password, and you will be required to type in your new password twice.
The following people have the ability to reset your DIDE password for you:
College passwords
If you wish to change your Imperial College password, you can do so from a computer on the main College network, such as those in the library or at other campuses, using the above procedure. You can also change it online here (College login required). Your Imperial College password must be at least eight characters in length and have at least three out of the four available character sets (upper case, lower case, numbers and symbols).
IT security considerations for offsite working
When working from our building on a managed PC certain security features are in place to protect you and your data. Offsite this may not be the case so you should be wary and take extra precautions.
IT security considerations for offsite working
Public Wi-Fi should only ever be used for casual browsing or downloading publicly available files. Anyone else using the same Wi-Fi connection can readily see what you're doing over the network should they be inclined to do so (and they may not even be in the same building as you, so don't assume that you are safe in an otherwise empty coffee shop). You should certainly never use online banking, shopping or anything requiring a secure login.
If you must use sensitive services over public Wi-Fi, you are advised to perform these tasks using 3G/4G instead if you are able as it is inherently more secure. If not, then you should use a VPN service (see here for free examples). Note that you should only use the Imperial or DIDE VPN services to access Imperial or DIDE resources from off-site.
If plugging your USB memory stick into an untrusted PC, e.g. at a cyber-cafe or conference centre, it is strongly recommended that you install some portable antivirus directly onto your memory stick so that it is with you whatever PC you use. We recommend ClamWin Portable, which is available here:
http://portableapps.com/apps/security/clamwin_portable
The reason for this is to minimise the risk of bringing infected files back into our trusted site at DIDE.
Installation instructions
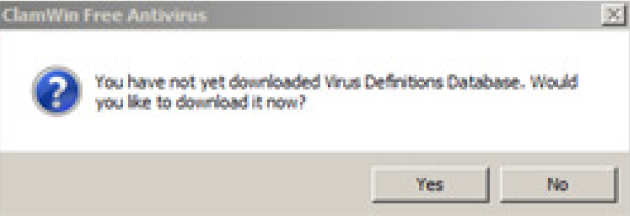
Download it to your trusted PC with the USB stick connected and then run the installer file. When asked where you wish to install ClamWin Portable ensure that it has detected your USB drive letter correctly. Once installed to your USB stick tick the box to run it now and select Finish. You will be presented with this prompt to which you should say Yes.
The latest virus definitions will now be downloaded to your USB drive, which will take about a minute depending on your network speed.
Once you have the latest virus definitions the main ClamWin Portable screen will appear, from which you may select your USB drive letter for scanning. You may also elect to scan your PC's memory.
You may now close the program and disconnect your USB memory stick ready for use elsewhere on an untrusted PC.
Usage instructions
Plug your USB stick into the untrusted PC as normal, then explore your USB drive letter to open the ClamWinPortable folder and run the ClamWinPortable program. The main screen will now appear and you should always immediately click on the second icon from the left to begin an Internet Update before doing anything else.
Once your virus definitions are up to date, click on the third icon from the left to begin a scan of the untrusted PC's memory.
You may then copy new files to the USB stick. Once you have copied all the files you need click on the fourth icon from the left to scan the USB stick itself. Once finished you may close the program and remove your USB stick.
Doing this will minimise the risk of bringing infected files back into our trusted site at DIDE.
Imperial College has a site licence which enables seamless encryption for the most popular cloud storage providers: Dropbox, OneDrive (formerly SkyDrive), Box, Google Drive and Egnyte. You may obtain further information by logging in with your Imperial College credentials here:
Encrypt data stored in the cloud
The software is freely available for Windows, OS X, iOS and Android from the manufacturer's website:
After installing it, select the option to use "SSO Corporate Login" and enter your Imperial College credentials (the same as you use for email), not your DIDE login.
General enquiries
For any enquiries related to the Department of Infectious Disease Epidemiology, please contact:
publichealth@imperial.ac.uk
+44 (0)20 7594 5777
